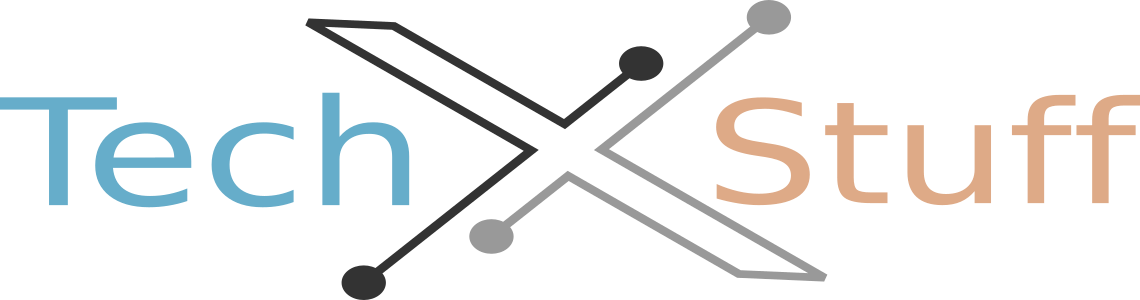Whats app
View WhatsApp messages on a PC, laptop or tablet with WhatsApp Web. Here's how to get the WhatsApp desktop app.
WhatsApp still demands that it is installed on a smartphone (there are ways to get around this on a tablet), but that doesn't mean you can't access your account on a computer. WhatsApp Web syncs with the mobile app to let you send and receive WhatsApp messages from your computer.
As we outline below there are two ways of accessing the service from your computer: using a web browser or physically installing the app.
How to view WhatsApp in a web browser
Launch your PC, laptop or tablet browser and head to web.whatsapp.com.
On an Android phone launch WhatsApp, tap the three dots at the top right and choose WhatsApp Web.
On an iPhone launch WhatsApp, tap the Settings icon at the bottom left and choose WhatsApp Web/Desktop.
You'll be prompted to use your smartphone's camera to scan the QR code visible in your computer's web browser.
Click 'Ok, got it', then point your phone camera at the computer screen to scan the code.
WhatsApp Web will automatically launch in the browser, and will remain active until you logout either on your computer or on your phone.
You can achieve this on your phone by returning to the WhatsApp Web menu and choosing Log out from all devices, or on your PC by tapping the three dots icon at the top of the conversation thread, then choosing Log out.
How to install WhatsApp Web on a computer
You can now alternatively install the WhatsApp Web desktop application, which is available for PC or Mac from whatsapp.com/download.
Click the green Download button to download the installer file to your computer, then find that file in your Downloads folder and double-click it to install. On a Windows PC you should follow the steps in the installer' on a Mac simply drag the WhatsApp icon to your Applications folder.
Launch the WhatsApp desktop app. As in the web browser version of WhatsApp Web you'll be prompted to scan a QR code, so take your phone, open the settings menu and choose WhatsApp Web. Then point the phone's camera at the QR code displayed onscreen.
The app will keep you logged into WhatsApp until you choose to log out.